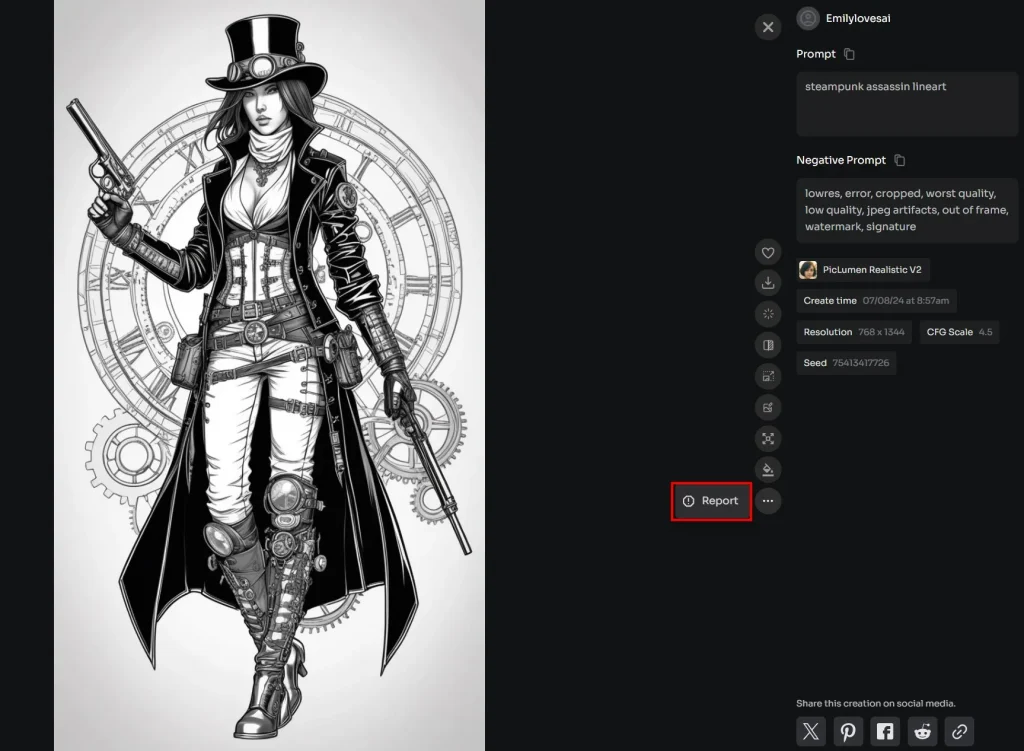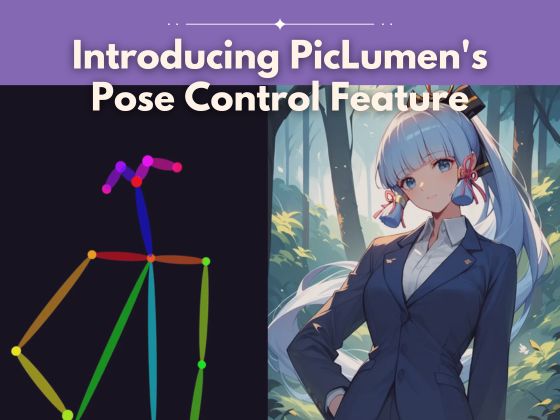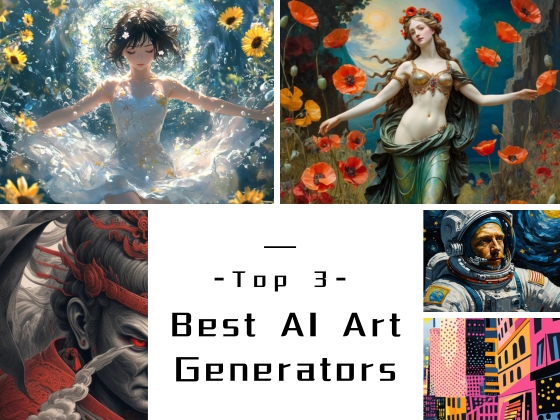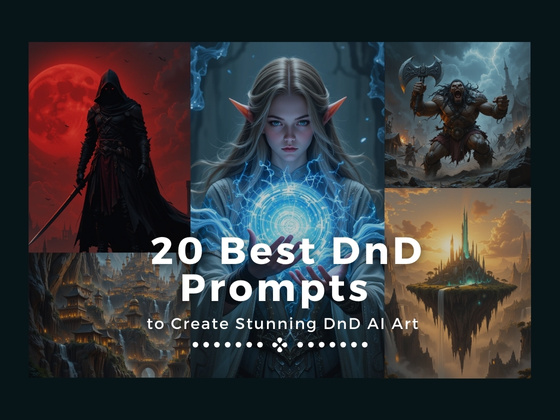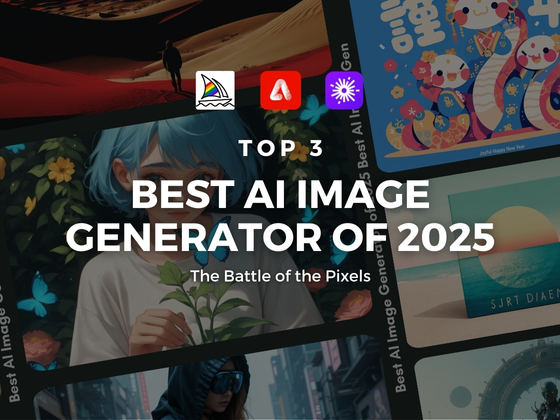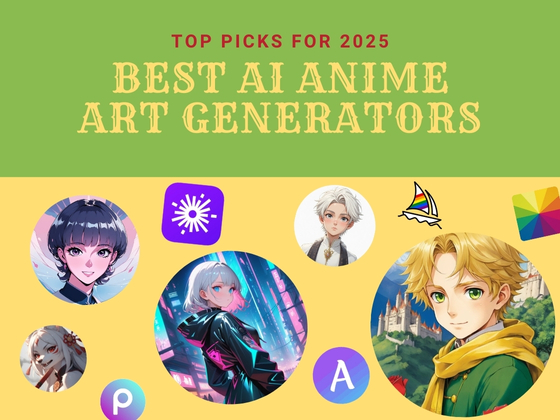We appreciate users’ love and support for PicLumen AI graphic generator. Since PicLumen release, we have also received a lot of feedback from our users, many of whom have responded that they don’t know how to use the various features of PicLumen.
This tutorial is a collection of PicLumen features and we will show you how to use them.
Sign up / Sign in
Users need to sign in to generate AI images with PicLumen.
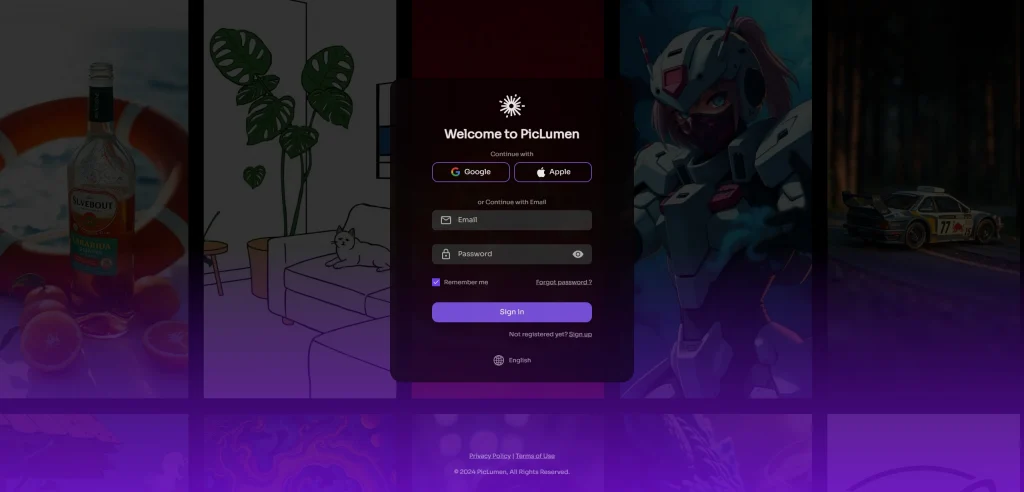
What does the feature page mean:
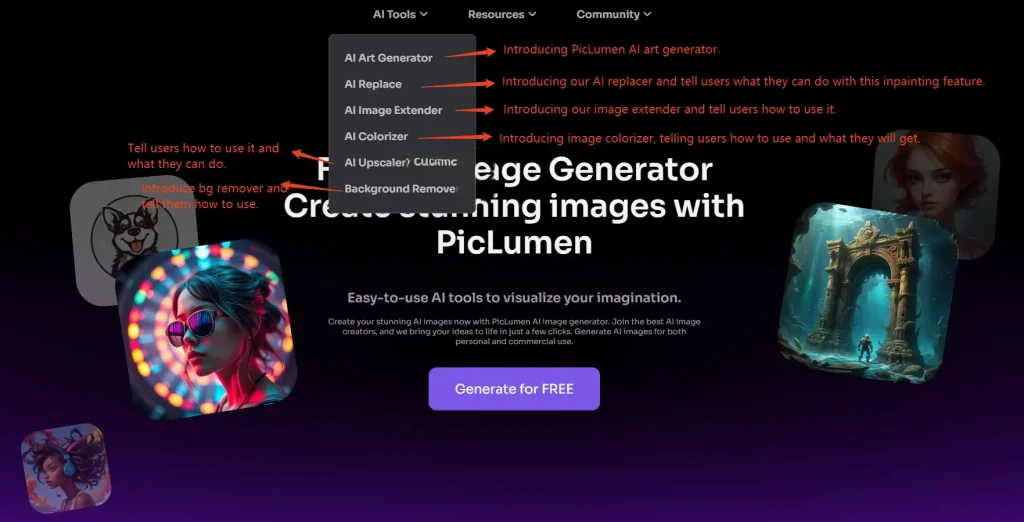
App page:
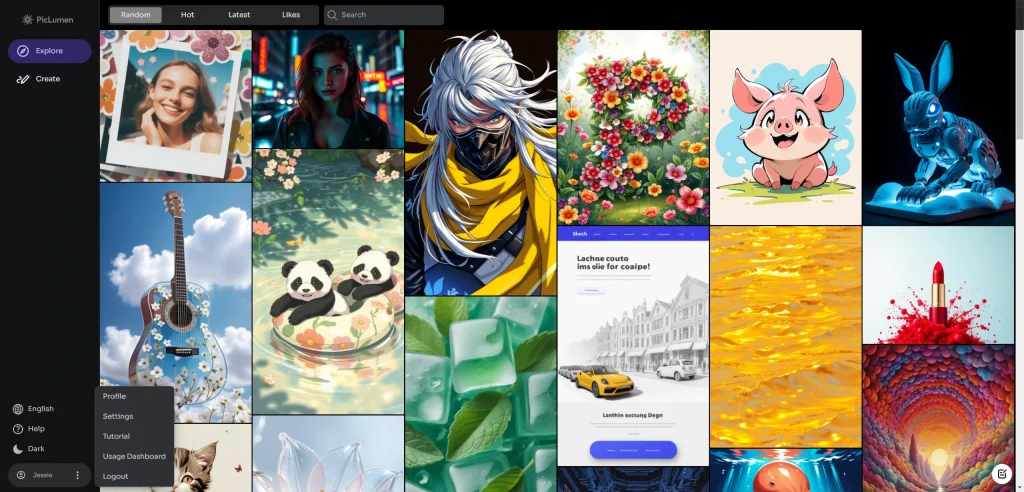
- In “Explore,” you can see well-generated images that can inspire users.
Above the images, you can choose what to show, Hot means the most popular images. If you find some images you like, you could hover your mouse on the picture and light up the heart, then this picture will be collected to the “Likes” tap, you could find your favorite images here.
You can also search for images by typing the possible prompt words for the images you want to search for. For example, I want to generate a dog as the major object in the image:
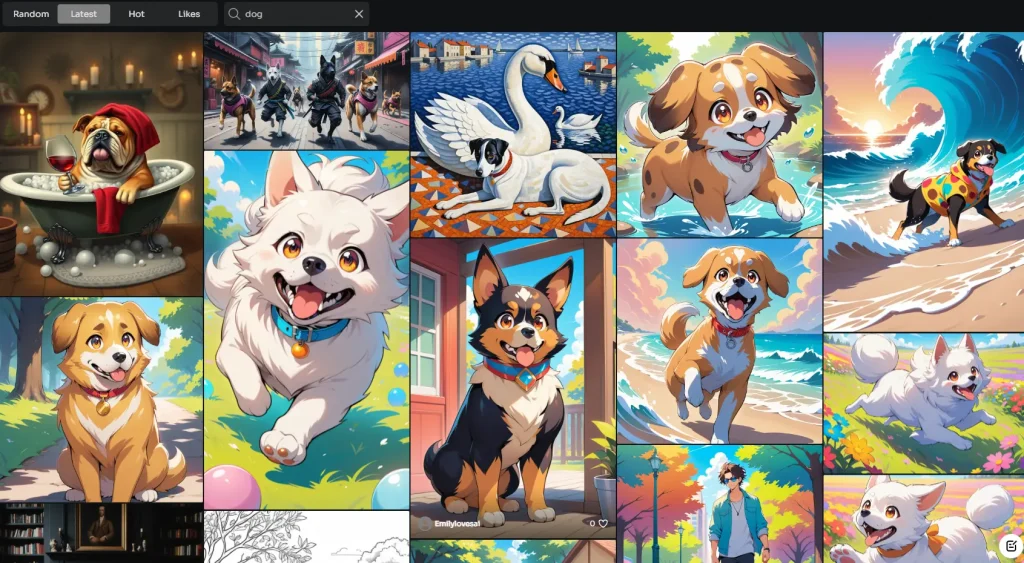
PicLumen will show all images that contain the character “dog” in the prompt.
2. In “Create” you could generate your images:
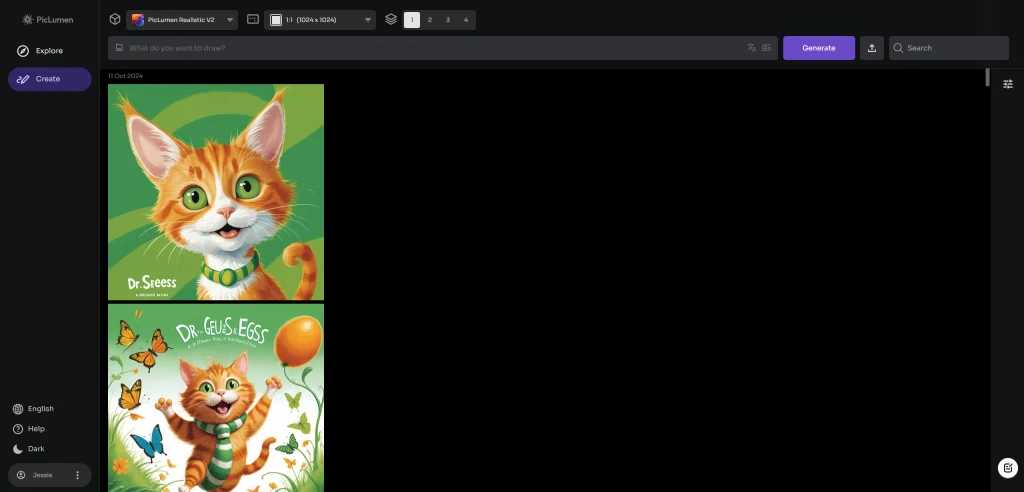
Parameters of PicLumen
Model: PicLumen now has 5 models.
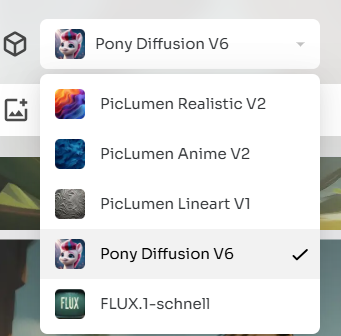
1. PicLumen Reality V2: Focuses on creating highly realistic images with fine details.
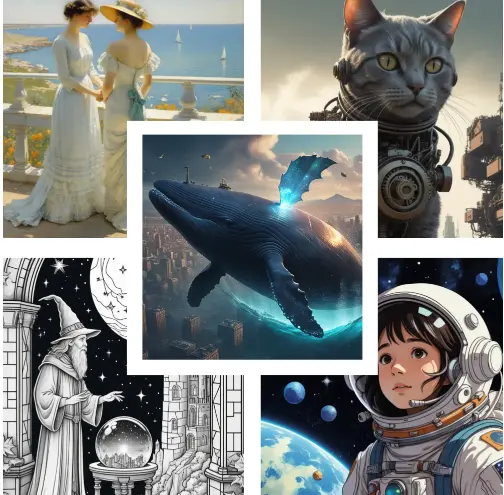
The PicLumen Reality V2 is a super powerful model that can generated various styles of images. It breaks the limits of photo styles, and you could use it to generate images like artistic AI art, line art, sticker, and more.
2. PicLumen Anime V2: Tailored for generating anime images with a unique artistic touch.
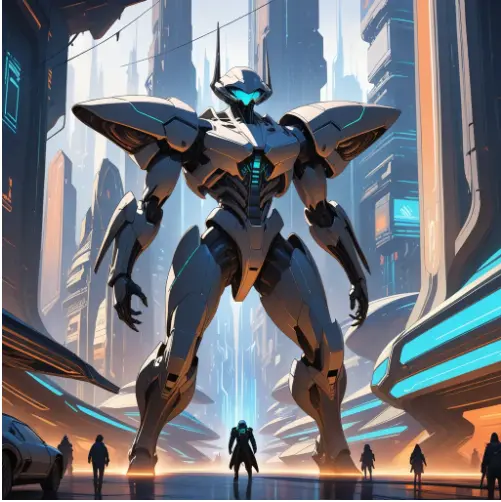
3. PicLumen Lineart V1: Produces high-quality black-and-white sketches with clean lines and detailed features. This model can generate images based on Japanese anime style.

4. Pony Diffusion V6: This model is a versatile SDXL finetune capable of producing stunning visuals of various anthro, feral, or humanoid species and their interactions. By purplesmart.ai.



Tips for using the Pony Diffusion model:
- PicLumen supports users in generating images from texts and images while choosing Pony Diffusion V6 as the model. That means users can upload an image as a reference.
- When users use the Pony Diffusion model, they could use our “Prompt Helper” as an assistant to get better results that are more consistent with their imaginations.
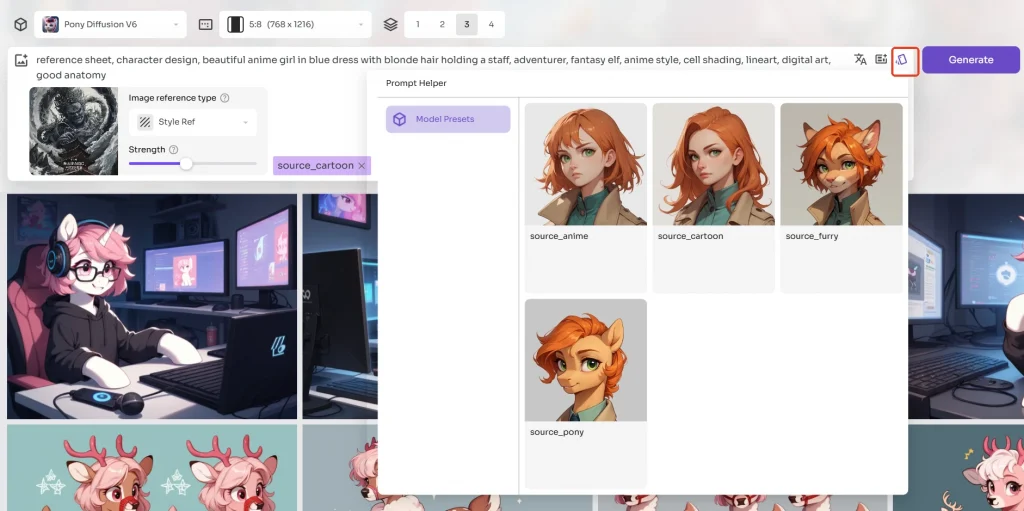
5. FLUX.1 schnell: Original FLUX.1-schnell model from Black Forest Lab. PicLumen has integrated this model.

Aspect Ratio
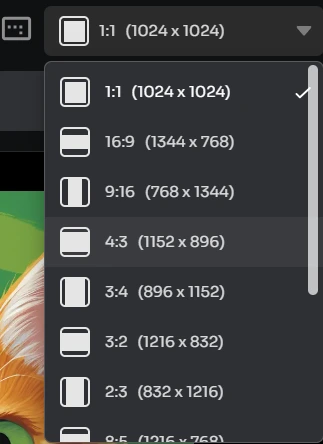
Users have totally 13 aspect ratio options. When hovering the mouse over it, users can see the detailed size of the image.
Numbers of Images
This means that the number of images generated in a single. The fewer they are, the shorter the generation time.
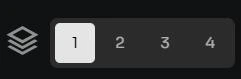
Advanced Parameters
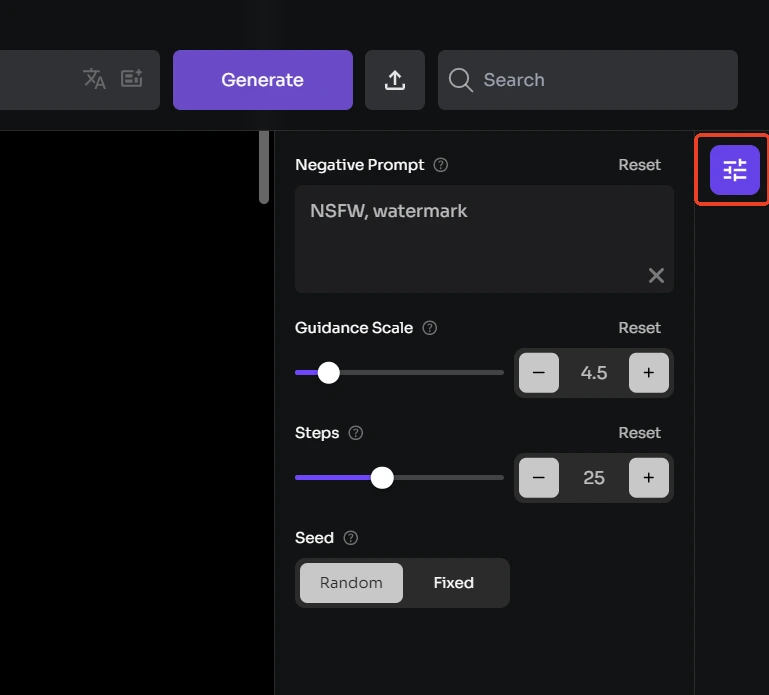
- Negative Prompt: specify what you don’t want to show in the generated image.
- Guidance Scale: Control how strongly your text prompt affects the generated image.
- Steps: Determine the number of steps used to create an image; more steps can lead to more detailed results.
- Seed: The random seed value controls the initial noise of the latent image and, hence, the composition of the final image. Using the same seed with the same parameters will produce the same image, allowing for reproducibility.
Notice:
- Each of our models has well-tuned optimal original advanced parameters that normally do not need to be altered. If the generated results are not sufficiently as expected, the users can adjust advanced parameters to get better results.
- IMPORTANT! If users click remix, then all the generated images will keep the parameters the same as the ones you choose to click remix. If you need the advanced parameters back to the original parameters, click “reset”.
How to generate images with PicLumen
Text to Image
There is no difference between PicLumen and the commercially available text-to-image feature, which is to select the model and set parameters, enter text prompts, and then the user gets the results.
Image to Image
PicLumen’s image-to-image feature is different from others. After uploading an image, users can choose the things they want to refer to:
Content Reference:
It will keep the core content of the uploaded image intact, combining your text prompts to change colors, restyle the image, turn sketches into masterpieces, etc.
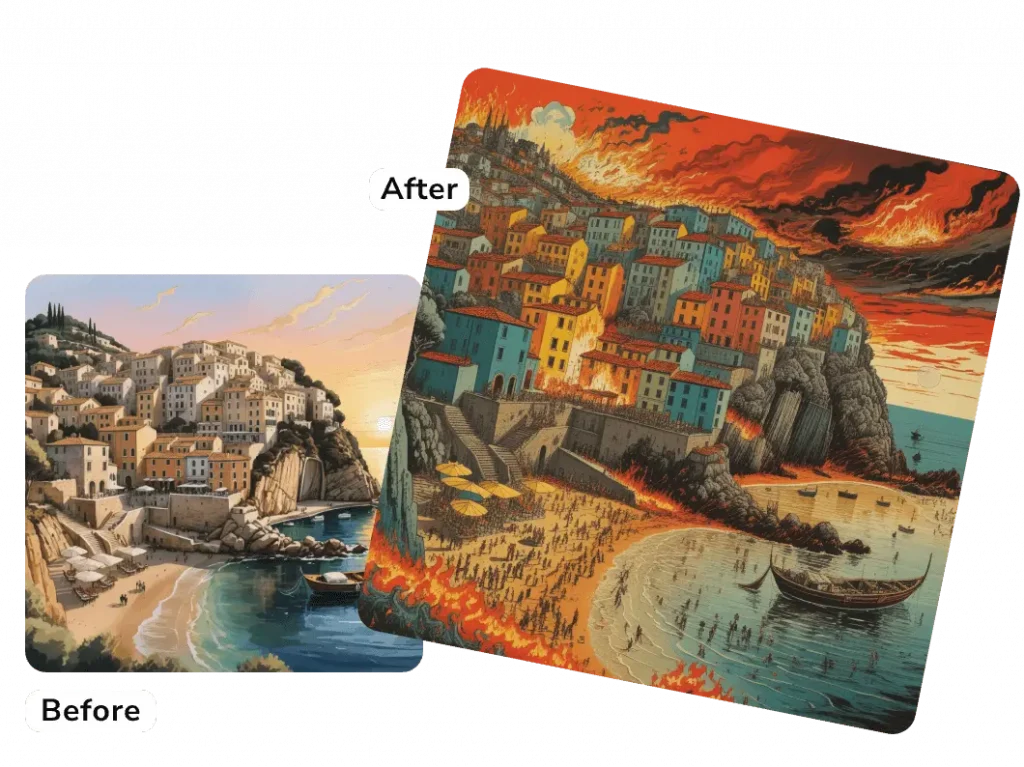
For example, on the left is the uploaded image, and I choose “Content Ref,” then I enter the prompt “woodblock print, people standing on the beach, strong contrasting colors, a town on fire.” Then, I get the result on the right.
Style Reference:
PicLumen will mimic the style of the uploaded image, blending it with your text prompts to generate a new stunning AI art.
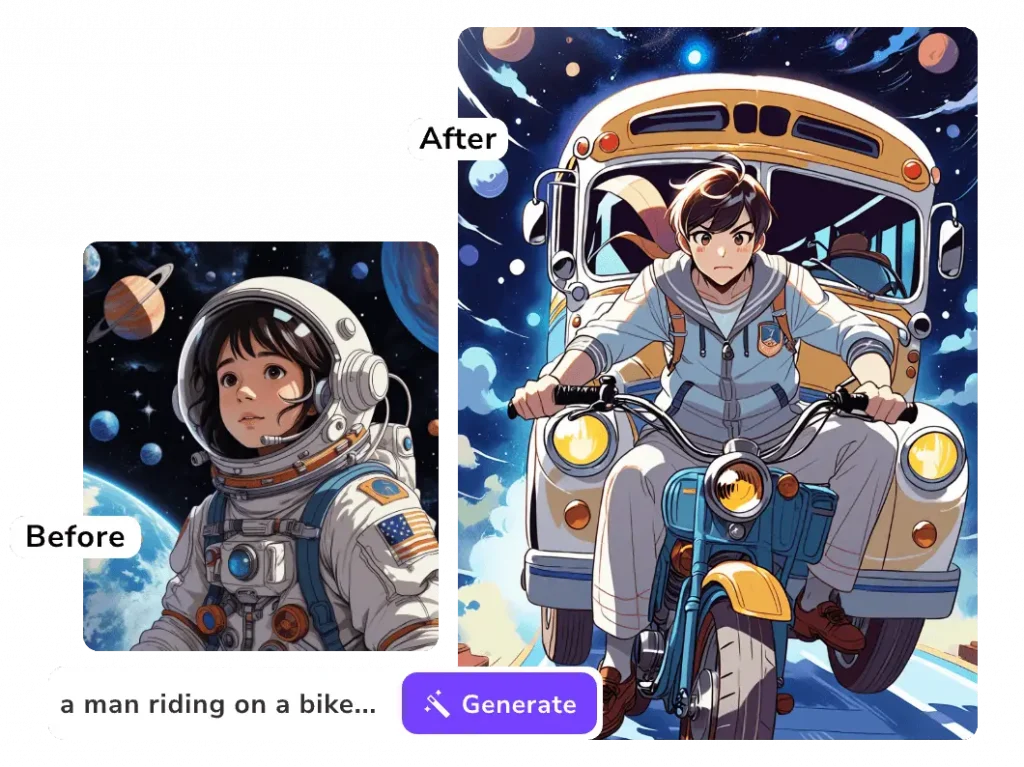
Character Reference:
This will maintain consistent characters across your images with ease. Use our image to image ai generator to give images a new expression by combining text prompts without changing the characters.
Note: For character reference, users should upload an unobstructed picture of the face.
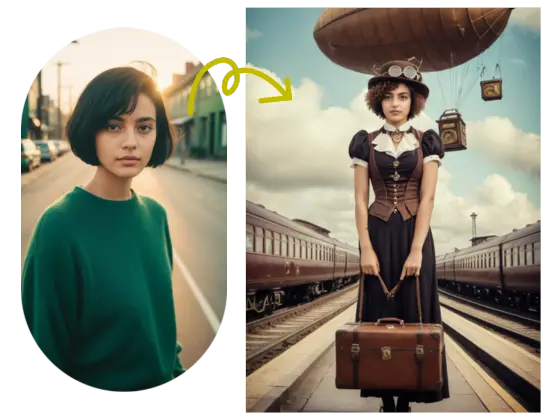
FLUX.1
FLUX.1 is based on text-to-image, so if you upload an image, the uploaded image will not take effect.
FLUX AI enhances text comprehension by producing accurate, descriptive images with realistic styles, reducing text errors, and enhancing the understanding of complex prompts.
- Superior Detail:
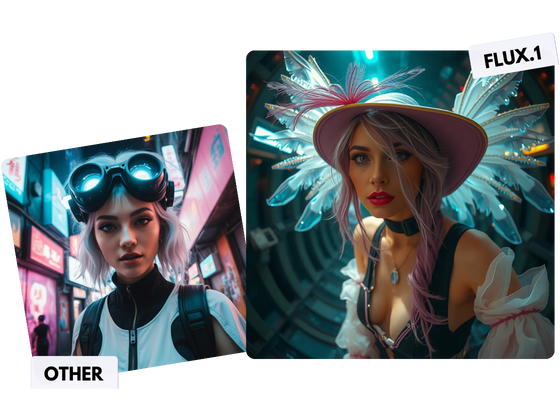
- Enhanced Text Comprehension:
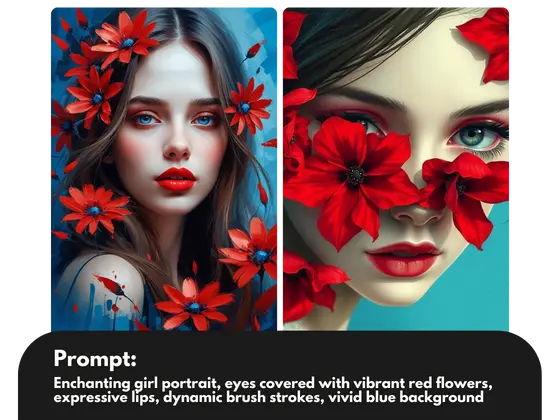
- Improved Text Generation:
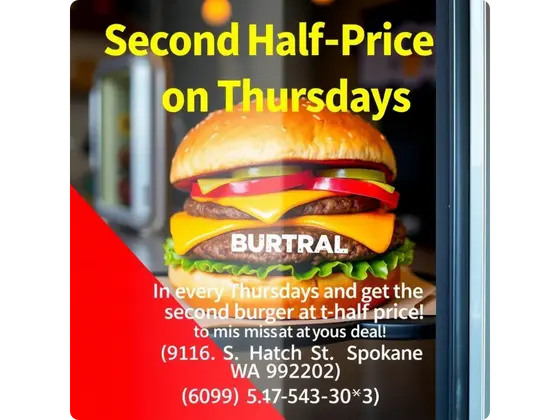
Tools of PicLumen
1. Background Remover
PicLumen can remove the background of its generated images.
2. Image Upscaler
HD Fix function makes it easy to improve image resolution and definition. Instantly double your image size and fix common issues with faces for a better result.
Note: this function is only available for PicLumen’s own models: Reality, Anime and Lineart.
3. Remix
Remix means that you can copy the prompt, model and all parameters of the exist image. Usually the user clicks on remix in order to generate new images of the same model again without changing the parameters; of course it is also possible to only change the model and then generate an image in different style.
4. AI Replacer
Our AI Replace feature allows users to replace unwanted elements with PicLumen’s AI image replacer and add custom, AI-generated visuals. Like, improving image results with text prompts, modifying colors, and playing fun by changing small details.
- Brief guide to using PicLumen AI Replacer:
- Step 1: Select the area you wish to modify using the brush tool.
- Step 2: Input specific instructions or details in the prompt box.
- Step 3: Click ‘Submit’ to see the AI-powered transformation.

5. AI Image Extender
Our AI image expander is capable of exploring the boundless possibilities that exist beyond your images.
- A brief guide to using PicLumen AI image extender:
- Step 1: Choose the direction in which you want to expand your image.
- Step 2: Define the content of the expansion with text prompt.

- Step 3: Click ‘Submit’ to extend your image with AI-generated content that matches the original style.

6. Image Colorizer
This editing tool is currently developed for line art, which means that our colorization tool can give the best results for images generated by the PicLumen Lineart Model.
Where to find these tools:
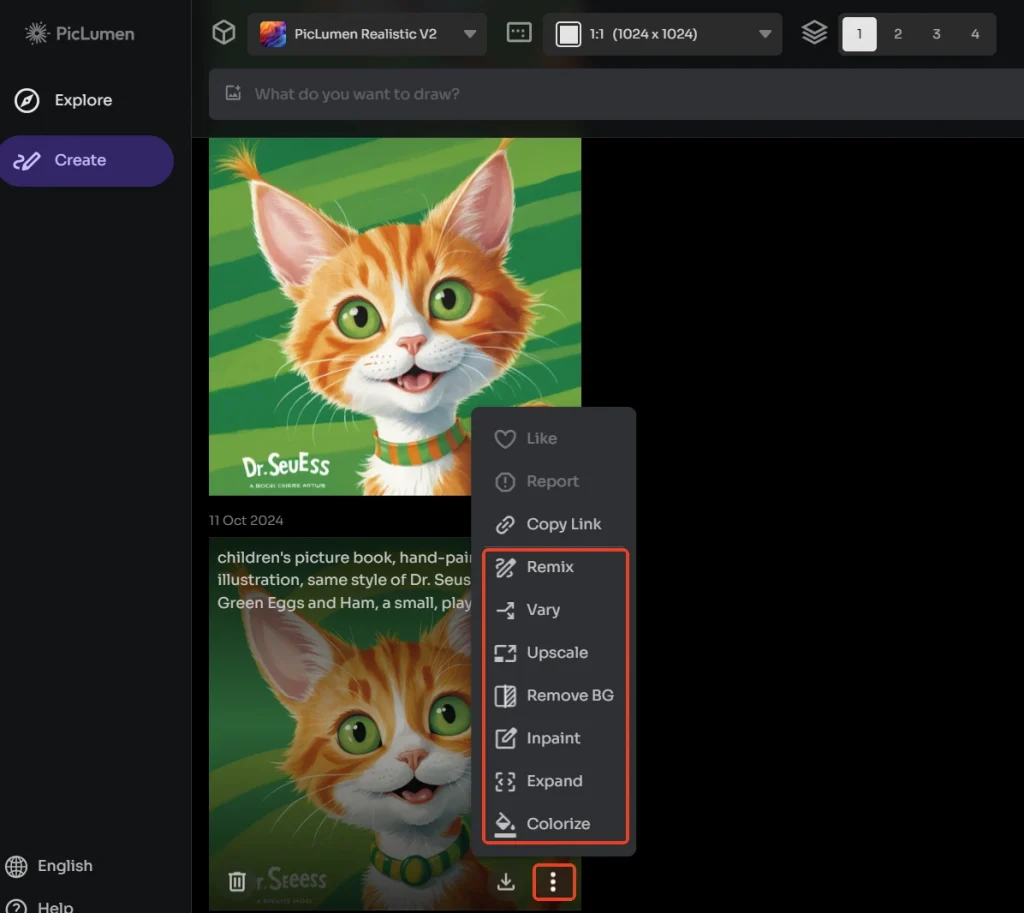
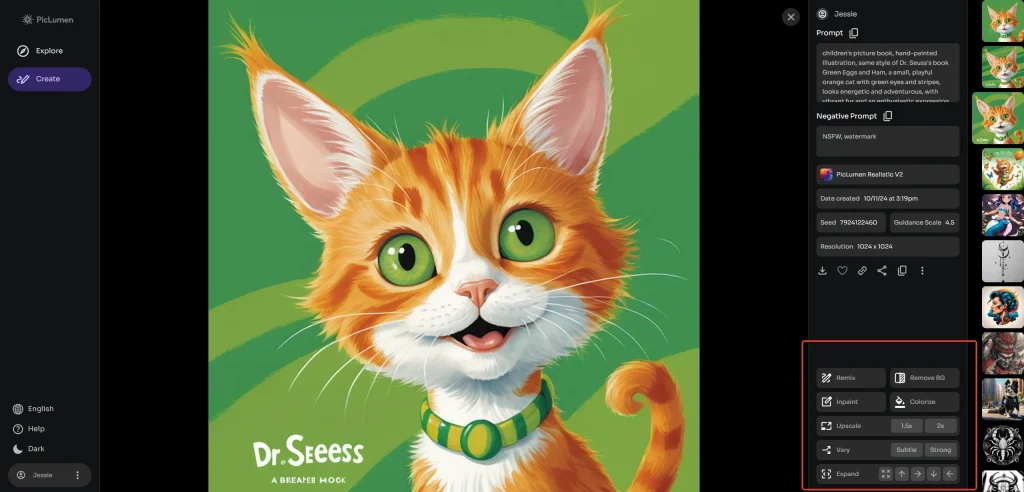
7. Multilingual Support
The workbench of PicLumen supports now 8 languages: English, German, French, Spanish, Portuguese, Italian, Japanese, and Traditional Chinese. Which means users can enter prompts in their language and transform them into English with just one click.

8. Prompt Enhancement
PicLumen also provides this prompt enhance feature to improve generated image quality by expanding users text prompts.

9. Upload Your Image
This is a big update that you can now uploade your own image to edit: bg remover, inpainting, outpainting, and colorizing.
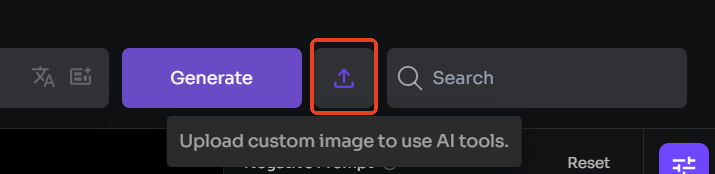
Other Functions of PicLumen
- Stop Generating: PicLumen has added this function so that users can choose to cancel image generation during the generating.

- Retain Text Prompts or Not:
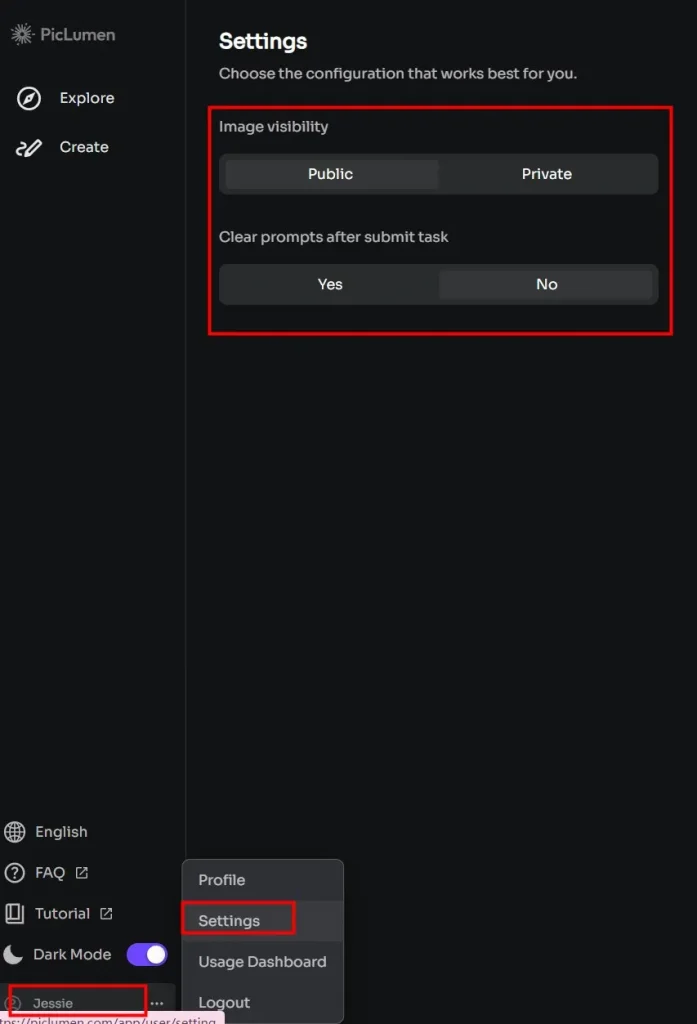
- Account Deletion: This feature gives users the flexibility to delete their accounts if they wish.
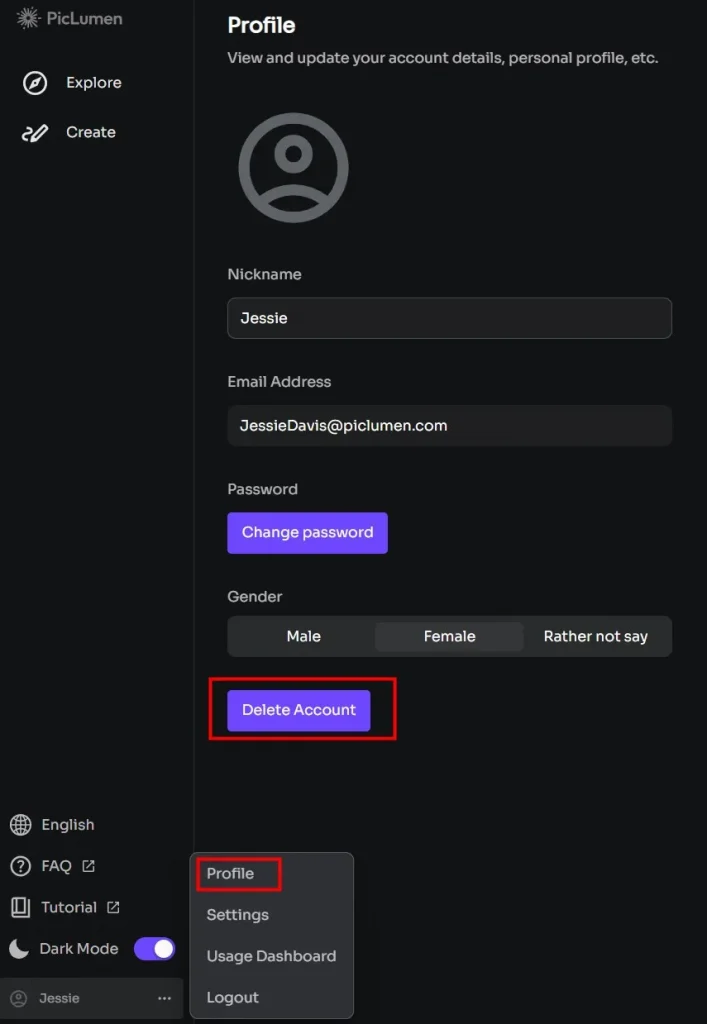
- Reporting: To maintain a safe and respectful generation environment, PicLumen has added a reporting function.